RTP SLOT ONLINE
Monday, July 14, 2025
asal usul mesin slot,
asal usul slot,
beware slot online,
bonanza megaways,
cara bermain slot,
Casino Online,
daring online,
evolusi Mesin,
Evolusi Slot,
favorit slot
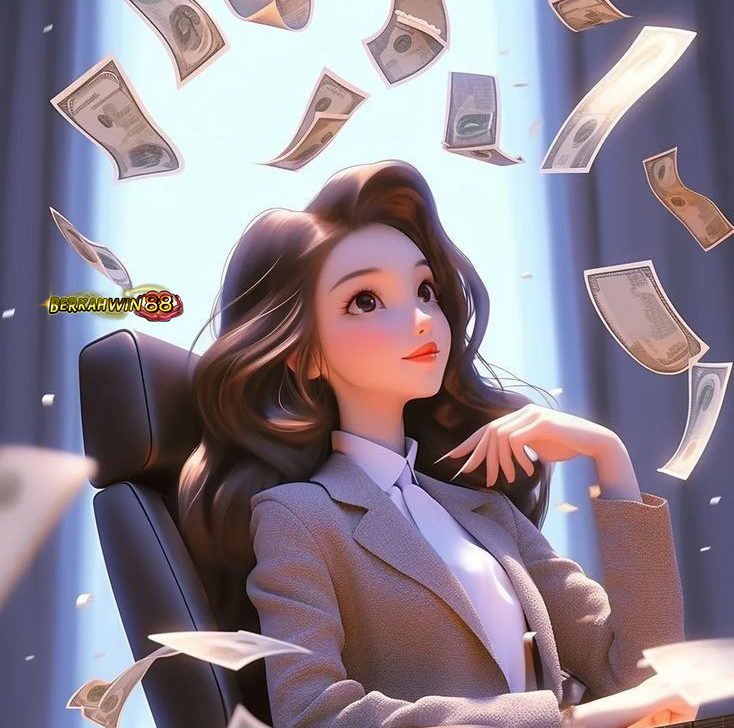
Permainan yang mengedepankan sistem Return To Player dalam slot online berkahwin88 merupakan wujud penjelasan perihal angka pengembalian yang seakan tidak pasti, di mana pemain kerap menanyakan hal itu pada layanan pelanggan meski jarang dijawab secara...
Perbadaan Slot Online dan Casino Offline
Sunday, July 13, 2025
asal usul mesin slot,
asal usul slot,
beware slot online,
bonanza megaways,
cara bermain slot,
Casino Online,
daring online,
evolusi Mesin,
Evolusi Slot,
favorit slot

Permainan judi di era modern memiliki dua bentuk utama yaitu slot online agam69 dengan casino offline. dalam pembahasan ini kita akan memaparkan perbedaan dari aspek aksesibilitas, kenyamanan, keamanan hingga pengalaman sosial. meskipun secara prinsip...
Kenapa Negara Maju Melegalkan Slot Online? Ini Jawaban Santainya!
Saturday, July 12, 2025
asal usul mesin slot,
asal usul slot,
beware slot online,
bonanza megaways,
cara bermain slot,
Casino Online,
daring online,
evolusi Mesin,
Evolusi Slot,
favorit slot

Slot online banteng69 dulu sempat jadi momok. Banyak yang menganggap permainan ini sebagai "penjudi kelas berat", pemicu kecanduan, atau aktivitas ilegal yang bikin hidup berantakan. Tapi anehnya, sekarang negara-negara maju malah berlomba-lomba melegalkannya....
Kenapa Orang Kaya Suka Main Slot Online? Ini Alasannya!
Friday, July 11, 2025
asal usul mesin slot,
asal usul slot,
beware slot online,
bonanza megaways,
cara bermain slot,
Casino Online,
daring online,
evolusi Mesin,
Evolusi Slot,
favorit slot

Siapa sangka, orang kaya pun ternyata doyan main slot online suster123. Mungkin sebagian dari kita berpikir, "Buat apa orang tajir main judi online? Duitnya kan udah nggak berseri." Tapi kalau kita ngulik lebih dalam, ternyata ada banyak alasan menarik...
Perkembangan Slot Online di Asia: Fenomena Digital yang Mengubah Industri Hiburan
Thursday, July 10, 2025
asal usul mesin slot,
asal usul slot,
beware slot online,
bonanza megaways,
cara bermain slot,
Casino Online,
daring online,
evolusi Mesin,
Evolusi Slot,
favorit slot

Dalam beberapa tahun terakhir, Asia telah menjadi pasar terbesar dan paling cepat berkembang dalam industri perjudian online, khususnya permainan slot online. Perkembangan teknologi, meningkatnya penetrasi internet, dan perubahan perilaku konsumen telah...









